What is an online product?
An online product is an interactive educational resource purchased and accessed on k12.ThoughtfulLearning.com. Anywhere students have Internet access, they can view lessons, download activities, and work step by step through assignments. You can assign them a seat in any online product by sending them a product code, having them create an account, and having them add the product code.
To take advantage of all the features in an online product, use an up-to-date browser (IE9+, Firefox, Chrome, Safari, Opera) and enable Javascript.
How do I purchase an online product?
Go to the product page to see contents, features, student views, teacher views, and any bundled products. You'll also find the cost for a set number of seats for a specific time. The number of seats indicates how many students you can share this item with. After you're satisfied with your selection, click the "Add to Cart" button and continue shopping or proceed to checkout. Once you complete your order, you can access your product by logging in to your library. If this is your first purchase, you will receive an email telling you how to create an account to gain access.
How do I create an account after I've purchased an item?
After completing your order, you'll receive two emails from Thoughtful Learning. The first is an order confirmation. The second contains a one-time-use link that will redirect you to our site. Click the "Log in" button, create a password for your account, and click "Save." Your account is ready to use. You'll see "My Library," which contains links to all of your online products.

How do I create an account without purchasing an online product?
Go to k12.thoughtfullearning.com/user/login and enter a valid email address into the "create an account" box. Click on "Create new account." A confirmation email will be sent to the email address you've enter in the form. This email will contain a one-time-use link that will redirect you to our site. Click the "Log in" button, create a password for your account, and click "Save." Your account is ready to use. You'll see "My Library," which will list any online products that you purchase or that you add using a product code.
Want to use your Facebook or Google account to create an account on our site?

How do I give my students access?
Each online product that you purchase has a product code that allows you to share a student version with your class. You'll find the product code on the "My Library" page in the appropriate "My Products" box. A "Share" button next to your product code will open a prepopulated email message with the code and instructions for your students. Or, you can just copy the six character product code and paste it in an email addressed to your students. All students will use the same code; it will not change for each student. Your students will create an account on our site and enter the product code in their library. If you refresh your Web browser, you'll see that the number of used seats will increase as your students enter their codes. The code will stop working when you've hit your total number of licensed seats. You can remove users from a product to free up more seats. 
How do I add a product code to my account?
Start by logging into your account or by creating a new one. Head over to "My Library" and click on the "Add a Code" button at the top of that page. Enter the product code and hit "Submit." The new digital product is now available in your library.
If you get an error after clicking "Submit," check with your teacher or school administrator to make sure you received the correct code and make sure the online product still has open seats.

How can I manage my list of users?
You can give existing users access to additional online products, or remove the access that they have. To do so, log into your account and navigate to the "My Users" page.
- To give a user access to a new online product, click the "edit" button beside the username. Then go to the drop-down menu at the bottom of the page, select the product, and click "Add."
- To remove access to an online product, click the "Edit" button beside the username. Then find the product you wish to remove from this user and click "Remove."
Note: A student must have access to at least one online product to remain in your list of users. If you want to shift access for a given user, first give access to a new product and then remove access to an old product. Or, you can have the student enter the new product code separately to gain access.
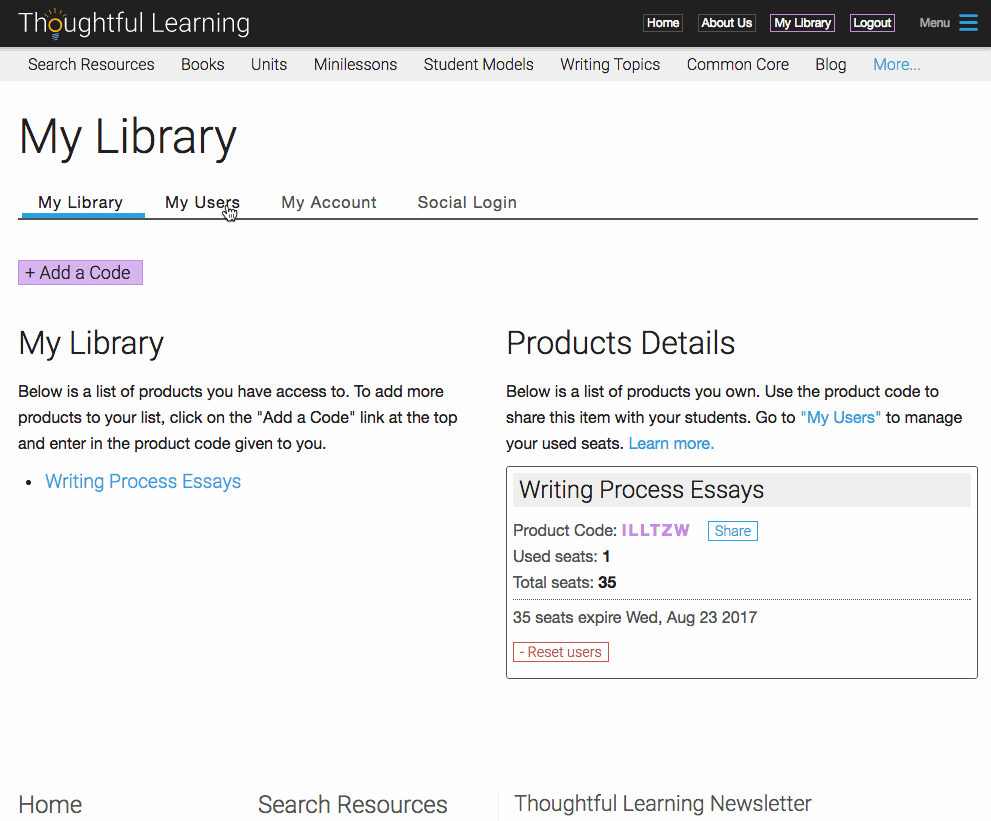
How can I connect using a social account's login?
If you've already created an account on our site, log in and click the "Social Login" tab on the "My Library" page. Then you'll see two buttons, one for Facebook and the other for Google. Click on the icon of the service you wish to connect. Follow the instructions in the pop-up box and click "Submit." Afterward, you'll be able to login using the same username and password as your social media account.